
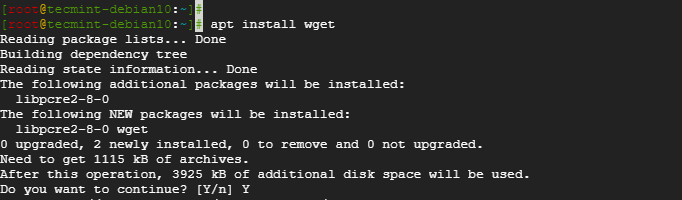
Once installed, the WGET command allows you to download files over the TCP/IP protocols: FTP, HTTP and HTTPS. If you’re a Linux or Mac user, WGET is either already included in the package you’re running or it’s a trivial case of installing from whatever repository you prefer with a single command. Unfortunately, it’s not quite that simple in Windows (although it’s still very easy!).
Wget windows 10 install#
To run WGET you need to download, unzip and install manually.
Wget windows 10 64 Bit#
Install WGET in Windows 10ĭownload the classic 32 bit version 1.14 here or, go to this Windows binaries collection at Eternally Bored here for the later versions and the faster 64 bit builds.

Here is the downloadable zip file for version 1.2 64 bit. If you follow these steps, you’ll be able to make WGET a command you can run from any directory in Command Prompt.įirstly, we need to determine where to copy WGET.exe.Īfter you’d downloaded wget.exe (or unpacked the associated distribution zip files) open a command terminal by typing “cmd” in the search menu: If you want to be able to run WGET from any directory inside the command terminal, you’ll need to learn about path variables in Windows to work out where to copy your new executable. We’re going to move wget.exe into a Windows directory that will allow WGET to be run from anywhere.įirst, we need to find out which directory that should be. Thanks to the “Path” environment variable, we know that we need to copy wget.exe to the c:\Windows\System32 folder location. If you want to test WGET is working properly, restart your terminal and type: Go ahead and copy WGET.exe to the System32 directory and restart your Command Prompt. If you’ve copied the file to the right place, you’ll see a help file appear with all of the available commands. Seeing that we’ll be working in Command Prompt, let’s create a download directory just for WGET downloads. To create a directory, we’ll use the command md (“make directory”). Then, change to your new directory and type “dir” to see the (blank) contents. This particular option tells wget that you’d like to continue an existing download.Now, you’re ready to do some downloading. The key here is -c, which is an “option” in command line parlance. If, for whatever reason, you stopped a download before it could finish, don’t worry: wget can pick up right where it left off. The article mentions Linux, but the concepts are the same on macOS systems, and Windows systems running Bash. If you’re not sure what that means, check out our guide to managing files from the command line. Note that the file will download to your Terminal’s current folder, so you’ll want to cd to a different folder if you want it stored elsewhere.
Wget windows 10 how to#
RELATED: How to Manage Files from the Linux Terminal: 11 Commands You Need to Know The file will download, and you’ll see progress in realtime as it does. Now head back to the Terminal and type wget followed by the pasted URL. Copy the URL for a file you’d like to download in your browser.


 0 kommentar(er)
0 kommentar(er)
